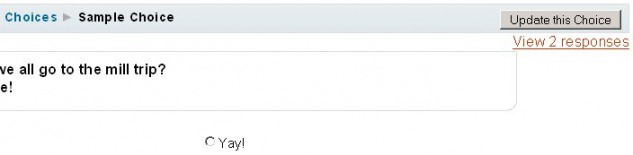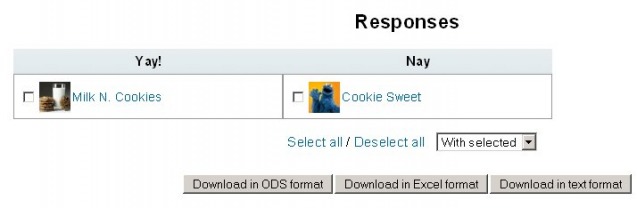Choice
The Choice activity lets you create one question and specify responses.
Students have one choice. You can allow students to see the progress of a
choice. Here are some examples:
Create a Choice
Create a choice activity for chocolate preference.
Enter choices and settings
1. Type White in Choice 1; Dark in Choice 2; Milk in Choice 3.
2. Click the checkbox near Restrict answering to this time period.
• Open: set today’s date
• Until: set date to the next Sunday
3. Display mode: Display horizontally.
4. Publish results: Show results to a student after they answer.
Other possibilities:
• Do not publish results to students
• Show results to students only after the choice is closed
• Always show results to students
5. Privacy of results: Publish anonymous results, do not show student
names. However, results are never anonymous for Instructors and
therefore it is not possible to have completely anonymous results.
6. Set Allow choice to be updated to Yes.
7. Set Show column for unanswered to Yes.
8. Set Group mode to No groups.
Be sure to check Group mode. Since we set the course Group mode to
Visible groups, this will be the default for every activity we create.
9. Click Save and Display.
View Responses
To view student responses in a choice where the results are hidden from
students, or responses are anonymous:
Students have one choice. You can allow students to see the progress of a
choice. Here are some examples:
- take a quick poll
- choose teams or take sides in a debate
- confirm understanding of key concepts
- preview exam questions
- gather consent
Create a Choice
Create a choice activity for chocolate preference.
- Click Turn Editing on.
- Select Choice from the Add an Activity dropdown menu.
- Type Choice name: Vote chocolate preference.
- Type Choice text: What i s your favorite type of chocolate?
- Limit area: set if you want to limit the number of responses allowed per selection. For example, limit the number when choosing teams
Enter choices and settings
1. Type White in Choice 1; Dark in Choice 2; Milk in Choice 3.
2. Click the checkbox near Restrict answering to this time period.
• Open: set today’s date
• Until: set date to the next Sunday
3. Display mode: Display horizontally.
4. Publish results: Show results to a student after they answer.
Other possibilities:
• Do not publish results to students
• Show results to students only after the choice is closed
• Always show results to students
5. Privacy of results: Publish anonymous results, do not show student
names. However, results are never anonymous for Instructors and
therefore it is not possible to have completely anonymous results.
6. Set Allow choice to be updated to Yes.
7. Set Show column for unanswered to Yes.
8. Set Group mode to No groups.
Be sure to check Group mode. Since we set the course Group mode to
Visible groups, this will be the default for every activity we create.
9. Click Save and Display.
View Responses
To view student responses in a choice where the results are hidden from
students, or responses are anonymous:
- Go back to the course homepage.
- Click on the Sample Choice there.
- Click View # responses link in the upper right corner.
Title.
Download Responses
To download results you may:
To download results you may:
- Click on the Choice name on the course homepage.
- Click View # responses link in the upper right corner.
- Click Download in Excel or Text format button.
- Save the file to your computer.
Delete a choice
1. Check the checkbox beside the person’s name.
2. From the With selected dropdown, select Delete.
Choice Activity Exercise
Set up one of these choices, or make up your own. To begin, select Choice
from the Add an Activity dropdown menu. Experiment with settings. After
you save changes, you can edit your activity by clicking the Update this
Choice button.
Choice Activity #1
Choice name: Best pie
Choice text: What is the best pie to serve to friends?
Choices: pumpkin, rhubarb, pecan, banana cream, cherry, no pie
Settings:
Choice Activity #2
Choice name: Vote for chocolate
Choice text: How much do you like chocolate?
Choices:
- I love chocolate
- Like sometimes
- Can take it or leave it
- I don’t like chocolate